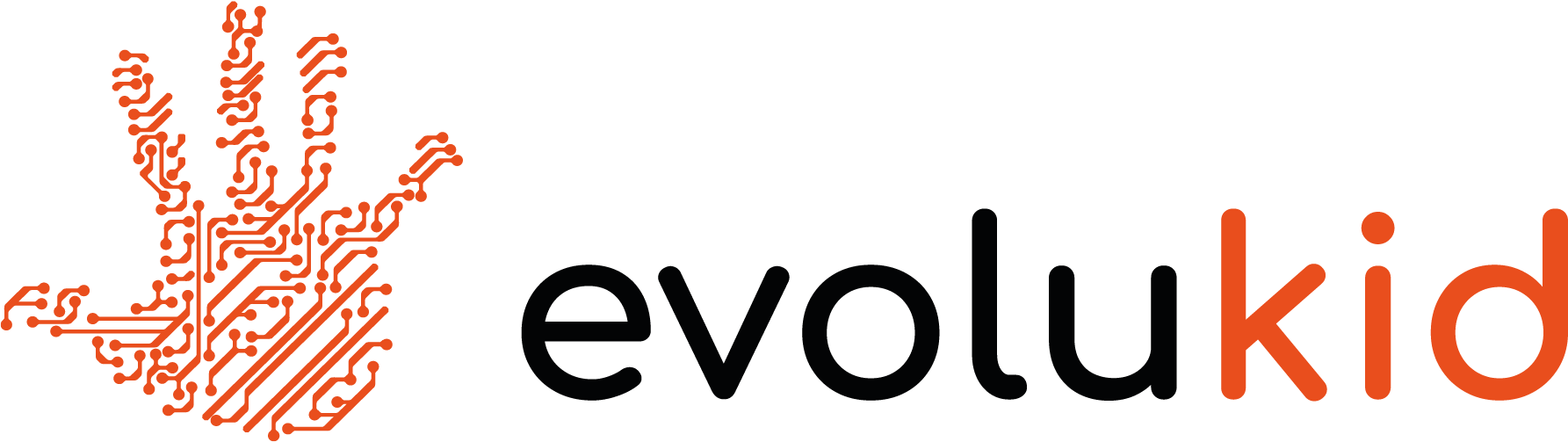Yann Evolukid
Créer des émotions avec Cognimates
Créer une intelligence artificielle ressentant des émotions avec Cognimates
Continue ton aventure dans la découverte de l’intelligence artificielle à travers Cognimates. Dans ce tuto, tu vas apprendre des émotions à une machine.
Cette méthode est appelée le traitement automatique du langage naturel. Elle consiste à collecter les langages, les traiter et à en déduire les sens
Dans cette expérience, tu vas interagir avec un personnage, un « Sprite » de l’interface Code & Play de Cognimates.
D’un point de vue pratique, l’expérience se déroule comme suit : tu vas écrire ce que tu penses et le personnage, le « Sprite » va reconnaître ton texte. Ensuite, il va prendre une apparence joyeuse ou malheureuse suivant ton message. L’objectif de cette expérience est d’enseigner les émotions à notre machine.
Cette méthode est appelée le traitement automatique du langage naturel. Elle consiste à collecter les langages, les traiter et à en déduire les sens
Dans cette expérience, tu vas interagir avec un personnage, un « Sprite » de l’interface Code & Play de Cognimates.
D’un point de vue pratique, l’expérience se déroule comme suit : tu vas écrire ce que tu penses et le personnage, le « Sprite » va reconnaître ton texte. Ensuite, il va prendre une apparence joyeuse ou malheureuse suivant ton message. L’objectif de cette expérience est d’enseigner les émotions à notre machine.
Présentation de l'intelligence artificielle comme outils de transmission des émotions
Dans cette expérience, tu vas utiliser le personnage de Nary qui est sur l’interface Code & Play de Cognimates.
Pour cette expérience, tu vas regrouper toutes les émotions qui existent en deux grandes catégories « heureux » et « malheureux ». Cela ne t’empêche pas de créer d’autres catégories pour les émotions que tu connais.
Chaque émotion génère une posture du personnage qui démontre l’impact de la situation sur le personnage, telle qu’il l’a apprise.
De ce fait, Nary prendra une apparence selon la situation heureuse ou malheureuse que tu vas lui transmettre à travers la plateforme Cognimates.
En effet, il est possible que tu apprennes à ton ordinateur ton humeur courante à l’aide de l’intelligence artificielle.
Comme tu as pu le découvrir dans nos articles précédents, tu vas devoir loger cette connaissance de tes émotions dans un modèle d’intelligence artificielle que tu vas créer toi-même.
A présent, crée les catégories regroupant les phrases qui renvoient à chacune des deux catégories d’émotions.
Pour la catégorie « Heureux », je te propose la série de phrases suivantes :
Je suis ravi de cette journée Nary.
Je suis enchanté de te connaître Nary.
Tu es un sacré veinard Nary.
Je suis content aujourd’hui Nary.
Je suis heureux de te voir Nary.
Tout ira bien Nary.
Je t’aime Nary.
Je souhaite que tu sois heureux Nary.
Pour la catégorie « Malheureux », je te propose la série de phrases suivantes :
Ton cadeau n’est pas à mon goût Nary.
J’ai une mauvaise nouvelle pour toi Nary.
Personne ne t’aime Nary.
Je déprime sous le poids des problèmes Nary.
Je ne suis pas du tout heureux aujourd’hui Nary.
J’ai des problèmes de santé Nary.
Je ne suis pas épanoui Nary.
Je ne me sens pas à la hauteur de mes épreuves Nary.
Je ne suis pas satisfait de toi Nary.
Ton attitude affecte tout le monde Nary.
Évidemment, ces phrases ne sont pas exhaustives. Tu peux en mettre plusieurs autres et des différentes. De même, tu peux créer d’autres catégories d’émotions.
Tu peux ensuite affecter une apparence différente à Nary en fonction de la situation :
La posture où l’apparence de Nary lorsque la situation est dite « heureuse »

La posture ou l’apparence de Nary lorsque la situation est dite « malheureuse »

Phase d'élaboration du projet
Premièrement crée ton modèle en cliquant sur le bouton « Train Models » de la page d’accueil de Cognimates
Premièrement crée ton modèle en cliquant sur le bouton « Train Models » de la page d’accueil de Cognimates
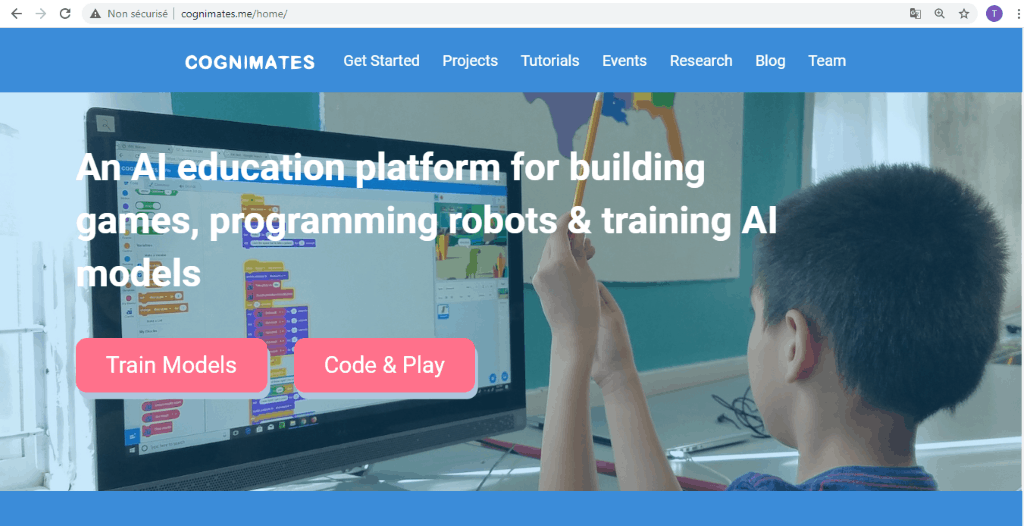
Tu arriveras sur la page qui te permet de créer ton modèle d’intelligence artificielle basé sur le texte.
Clique maintenant sur le bouton « Train Next ».
Clique maintenant sur le bouton « Train Next ».
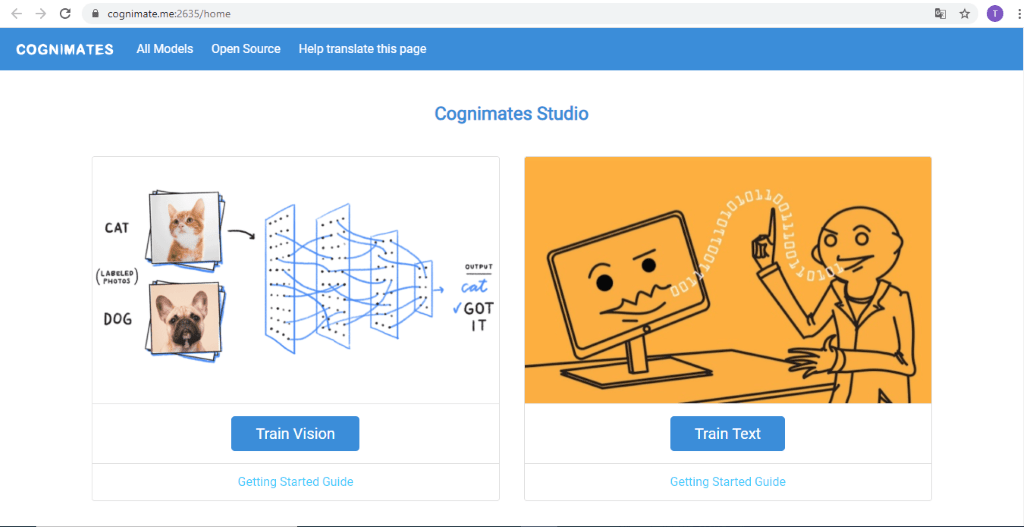
Continue la création de ton modèle à travers les 6 étapes suivantes.
Étape 1
Sur cette page, tu peux créer ton modèle ou explorer les modèles que tu as déjà créés
Crée maintenant un modèle qui reconnaît du texte.
Étape 1
Sur cette page, tu peux créer ton modèle ou explorer les modèles que tu as déjà créés
Crée maintenant un modèle qui reconnaît du texte.
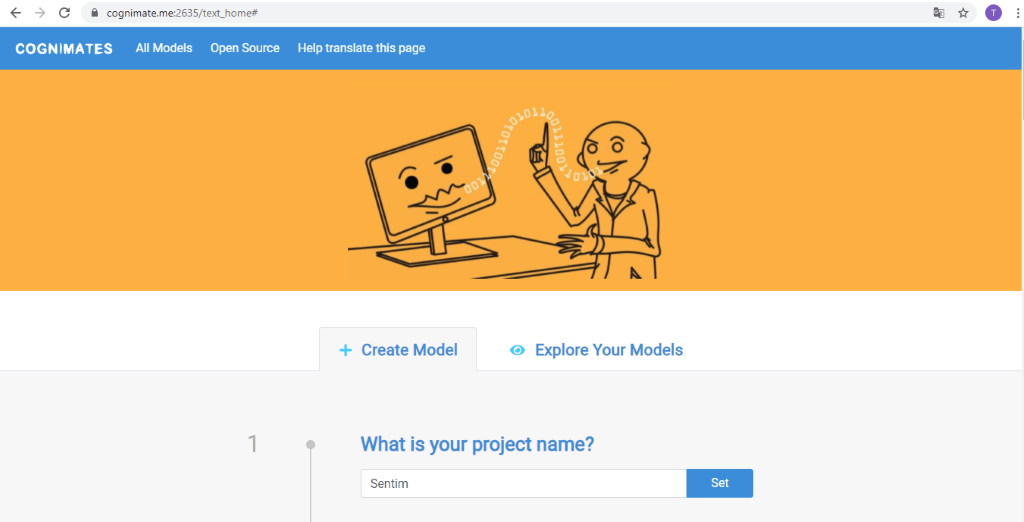
Étape 2
Maintenant, il est question que tu entres les clés de l’API dans lequel est stocké ton modèle. Cela, afin de t’y connecter et de l’entraîner.
Etant donné que tu n’en disposes pas encore, il faudrait en créer.
En cliquant sur « how to guide », tu peux trouver le guide qui te permet d’en créer
Tu peux appeler ton modèle « Sentim » comme le mien, pour clairement montrer qu’il va générer des sentiments et provoquer des émotions au personnage de Nary.
Maintenant, il est question que tu entres les clés de l’API dans lequel est stocké ton modèle. Cela, afin de t’y connecter et de l’entraîner.
Etant donné que tu n’en disposes pas encore, il faudrait en créer.
En cliquant sur « how to guide », tu peux trouver le guide qui te permet d’en créer
Tu peux appeler ton modèle « Sentim » comme le mien, pour clairement montrer qu’il va générer des sentiments et provoquer des émotions au personnage de Nary.
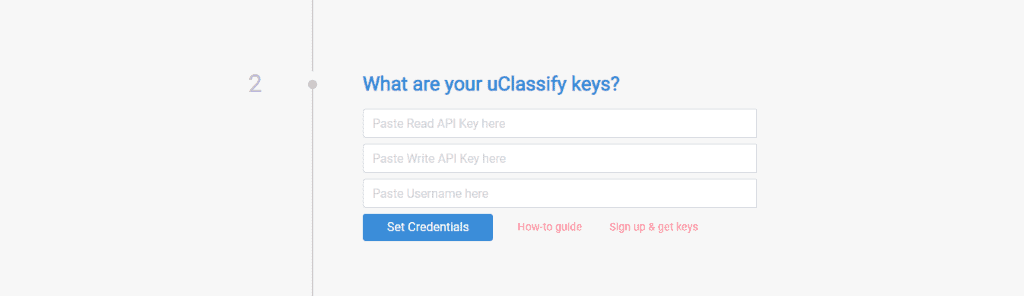
Pour créer les clés, il faut cliquer sur « Sign up and get keys ».
Les clés sont créées sur « uClassify » qui est la plateforme qui te permet de stocker et de gérer ton modèle.
Pour se faire, tu devras d’abord t’identifier sur la « uClassify », en y renseignant : ton nom, ton adresse mail et un mot de passe que tu dois choisir judicieusement pour t’en souvenir. Je crée le mien comme tu peux l’observer sur l’image suivante
Les clés sont créées sur « uClassify » qui est la plateforme qui te permet de stocker et de gérer ton modèle.
Pour se faire, tu devras d’abord t’identifier sur la « uClassify », en y renseignant : ton nom, ton adresse mail et un mot de passe que tu dois choisir judicieusement pour t’en souvenir. Je crée le mien comme tu peux l’observer sur l’image suivante
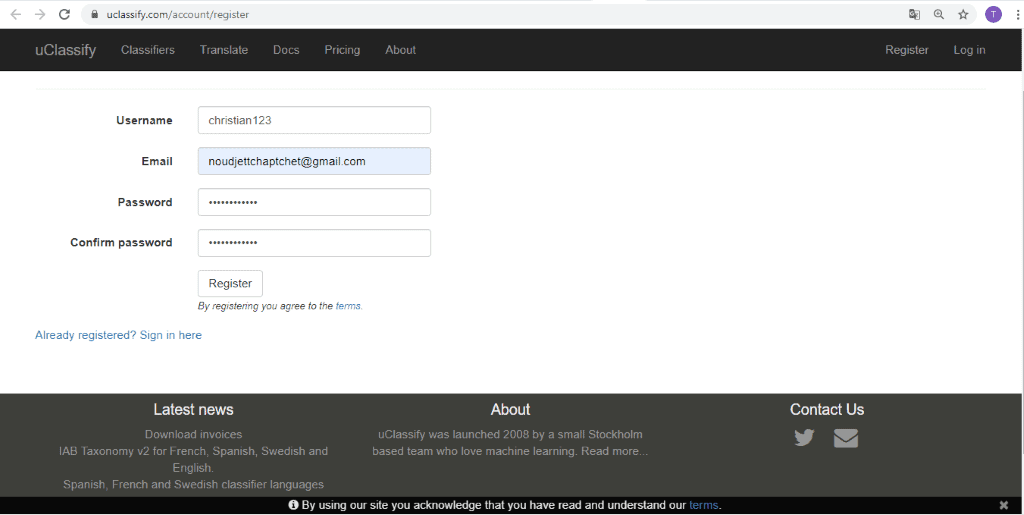
Sur l’image suivante, tu peux voir afficher toutes les informations relatives à ton compte sur la plateforme « uClassify ».
C’est un compte gratuit, il n’y a pas de date d’expiration. Tu peux voir le nombre de sollicitations par jour que tu as fait à ton modèle. Avec cet abonnement gratuit, tu peux faire 500 appels maximum par jour.
C’est un compte gratuit, il n’y a pas de date d’expiration. Tu peux voir le nombre de sollicitations par jour que tu as fait à ton modèle. Avec cet abonnement gratuit, tu peux faire 500 appels maximum par jour.
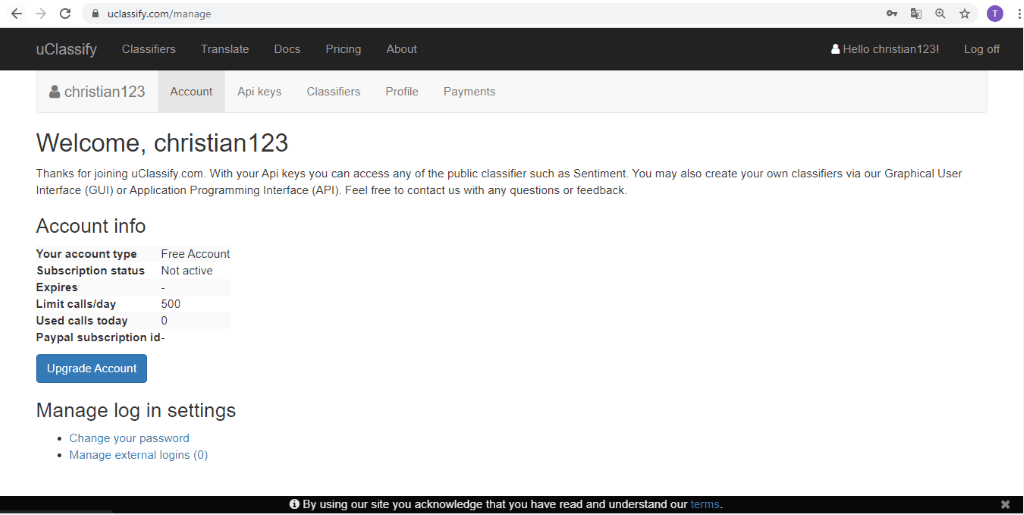
Les clés API que tu viens de créer te permettent d’avoir accès à des classificateurs (modèles d’intelligence artificielle effectuant la classification) publics comme « Sentiment ». Ce modèle te permet de déterminer si une phrase est plutôt positive ou négative.
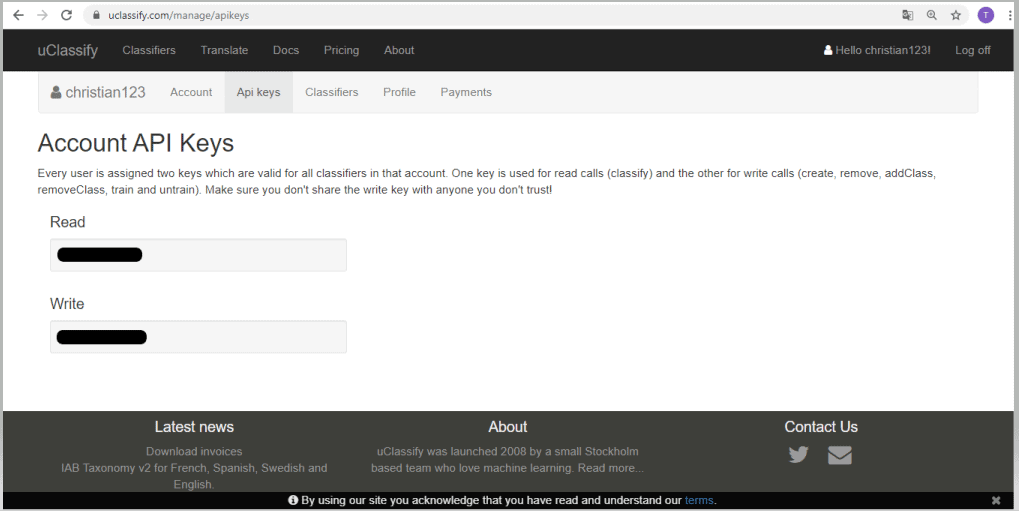
Tu peux copier les clés dans les champs « Read » et « Write » qui te serviront dans la suite de la création de ton modèle.
Étape 3
Tu peux donc remplir les champs correspondants à l’étape 2 de la création de ton projet, comme le présente l’image suivante.
Après, tu dois cliquer sur « Set Crédentials » et passer à l’étape suivante
Étape 3
Tu peux donc remplir les champs correspondants à l’étape 2 de la création de ton projet, comme le présente l’image suivante.
Après, tu dois cliquer sur « Set Crédentials » et passer à l’étape suivante
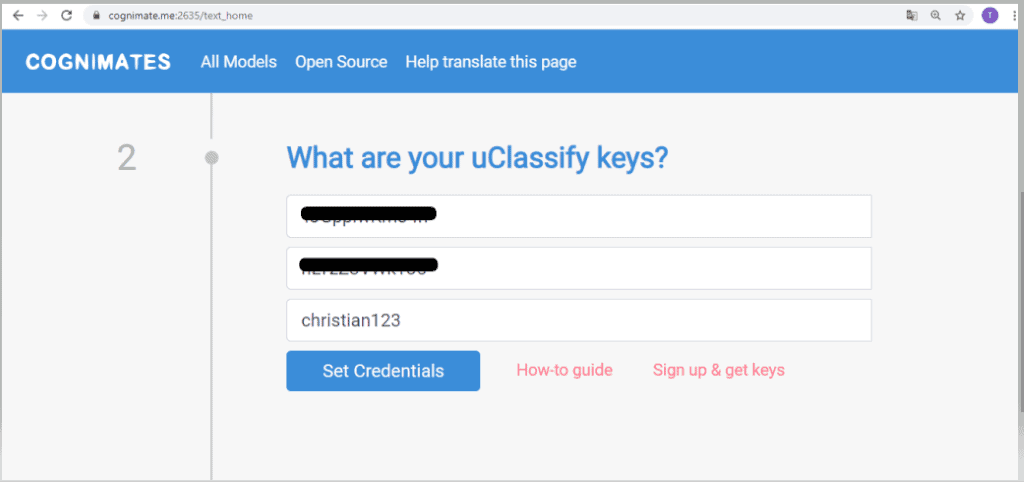
Étape 3 ( Suite)
Dans cette étape, tu peux créer des catégories.
Commence par la première catégorie énumérée tout au début.
Insère le nom de la catégorie et clique sur « Add Category ».
Dans cette étape, tu peux créer des catégories.
Commence par la première catégorie énumérée tout au début.
Insère le nom de la catégorie et clique sur « Add Category ».

Ensuite renseigne les phrases correspondantes à cette catégorie.
« Je suis heureux de te voir Nary », « Tout ira bien Nary », « Je t’aime Nary », ainsi de suite comme tu peux t’en rendre compte dans l’image suivante.
« Je suis heureux de te voir Nary », « Tout ira bien Nary », « Je t’aime Nary », ainsi de suite comme tu peux t’en rendre compte dans l’image suivante.
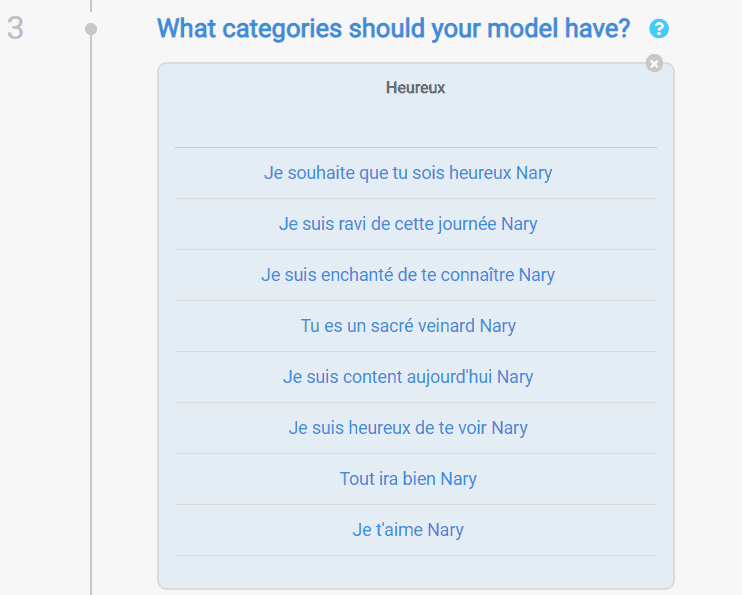
Sur l’image suivante, tu peux voir la catégorie qui s’affiche sur l’interface.
Insère le nom de la seconde catégorie et clique sur « Add Category ».
Insère le nom de la seconde catégorie et clique sur « Add Category ».

Ensuite renseignes les phrases correspondantes à cette catégorie.
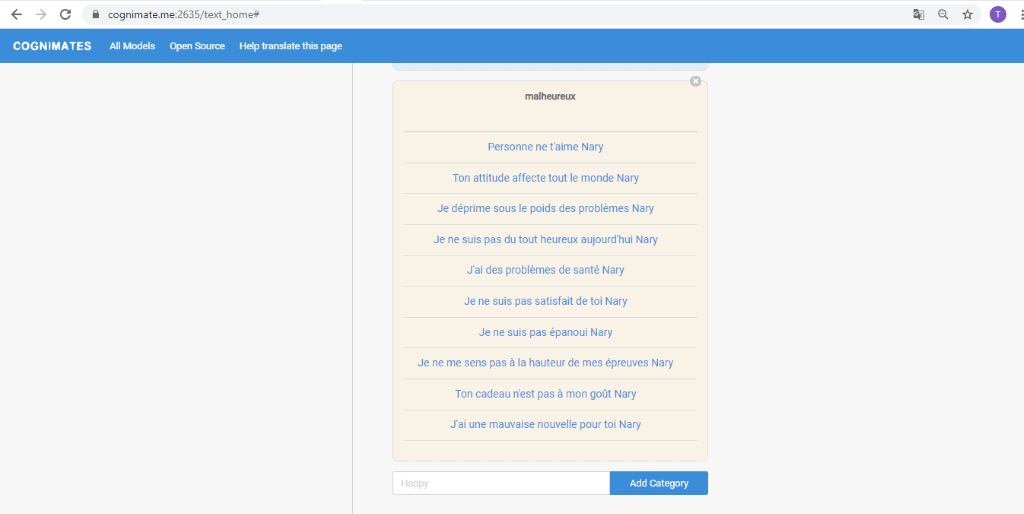
Étape 4
Clique sur « Train Model »
Clique sur « Train Model »
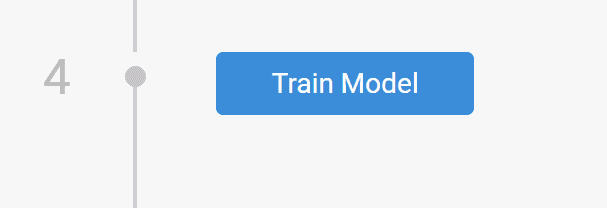
Cognimates affiche « Done » et met le « Model Status » à « successfully » pour signifier que le modèle a été correctement entraîné et est prêt pour le test.
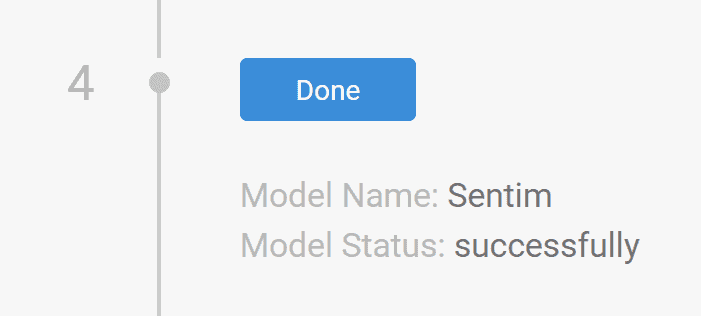
Étape 5
Souviens-toi que ton modèle comprends uniquement les phrases que tu lui a apprises.
Tu ne peux donc faire des prédictions, ou plus précisément, des classifications, des phrases qui t’ont servies au préalable pour l’entraînement de ton modèle.
Dans l’image suivante, tu peux voir que j’ai renseigné la phrase « Je t’aime Nary ». Cette phrase fait partie de la catégorie «Heureux» que j’ai créé plus haut.
Cognimates m’indique correctement la catégorie « Heureux » où se trouve ma phrase et me donne le pourcentage de confiance de ce choix. Il est à 99.6067 %, ce qui est très rassurant pour le coup.
Cela veut dire que mon modèle comprend effectivement que la phrase « Je t’aime Nary » soulève des émotions de joie .
Souviens-toi que ton modèle comprends uniquement les phrases que tu lui a apprises.
Tu ne peux donc faire des prédictions, ou plus précisément, des classifications, des phrases qui t’ont servies au préalable pour l’entraînement de ton modèle.
Dans l’image suivante, tu peux voir que j’ai renseigné la phrase « Je t’aime Nary ». Cette phrase fait partie de la catégorie «Heureux» que j’ai créé plus haut.
Cognimates m’indique correctement la catégorie « Heureux » où se trouve ma phrase et me donne le pourcentage de confiance de ce choix. Il est à 99.6067 %, ce qui est très rassurant pour le coup.
Cela veut dire que mon modèle comprend effectivement que la phrase « Je t’aime Nary » soulève des émotions de joie .
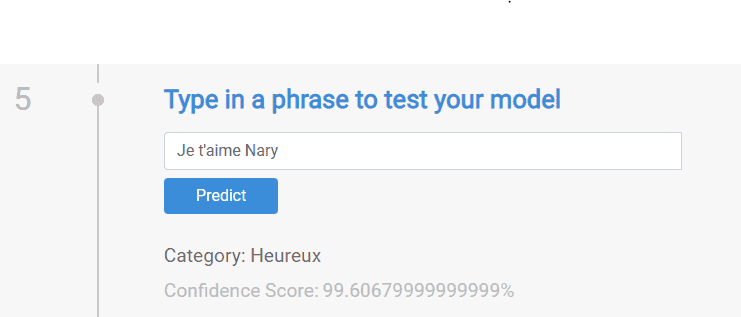
Étape 6
Dans cette étape, il est possible pour toi de faire la liaison avec « Code & Play » de Cognimates.
Cela te permettra d’utiliser ton modèle pour créer un projet utilisant les fonctionnalités que tu viens de créer dans ton modèle.
Fais-le en cliquant sur le bouton « Go ! ».
Dans cette étape, il est possible pour toi de faire la liaison avec « Code & Play » de Cognimates.
Cela te permettra d’utiliser ton modèle pour créer un projet utilisant les fonctionnalités que tu viens de créer dans ton modèle.
Fais-le en cliquant sur le bouton « Go ! ».
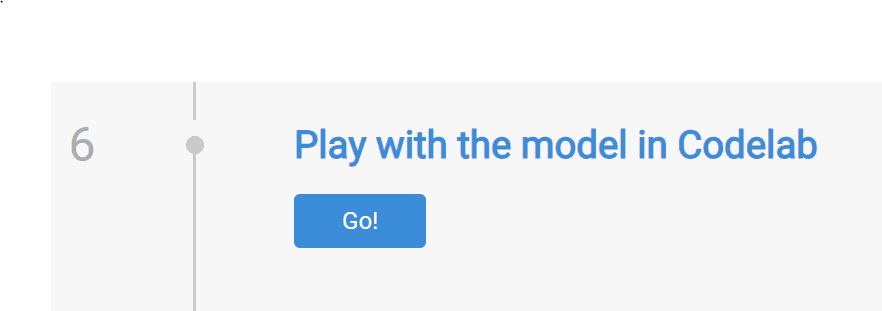
Après avoir cliqué, tu seras redirigé sur la page « Code & Play » de Cognimates.
Tu auras ainsi des blocs personnalisés, que tu peux utiliser pour créer des applications et des projets comme il te plaira.
Comme tu peux l’observer sur l’onglet « Your Text Blocks » sur l’image suivante, différents blocs personnalisés sont automatiquement créés.
Tu auras ainsi des blocs personnalisés, que tu peux utiliser pour créer des applications et des projets comme il te plaira.
Comme tu peux l’observer sur l’onglet « Your Text Blocks » sur l’image suivante, différents blocs personnalisés sont automatiquement créés.
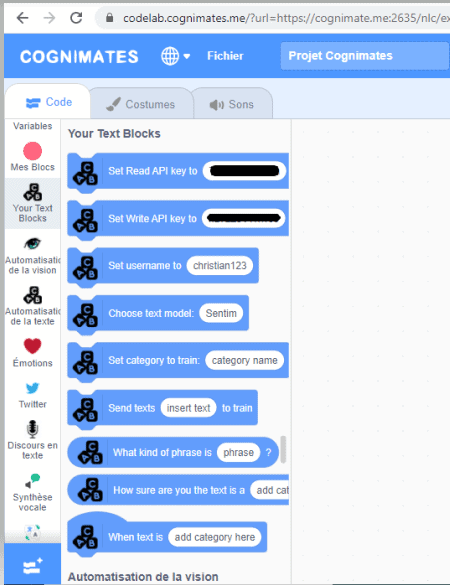
Revenons maintenant à la construction de ton projet.
Suite de l’élaboration du projet
Sur la page de « Code & Plays » identifie les onglets marqués d’un cadre rouge.
Suite de l’élaboration du projet
Sur la page de « Code & Plays » identifie les onglets marqués d’un cadre rouge.
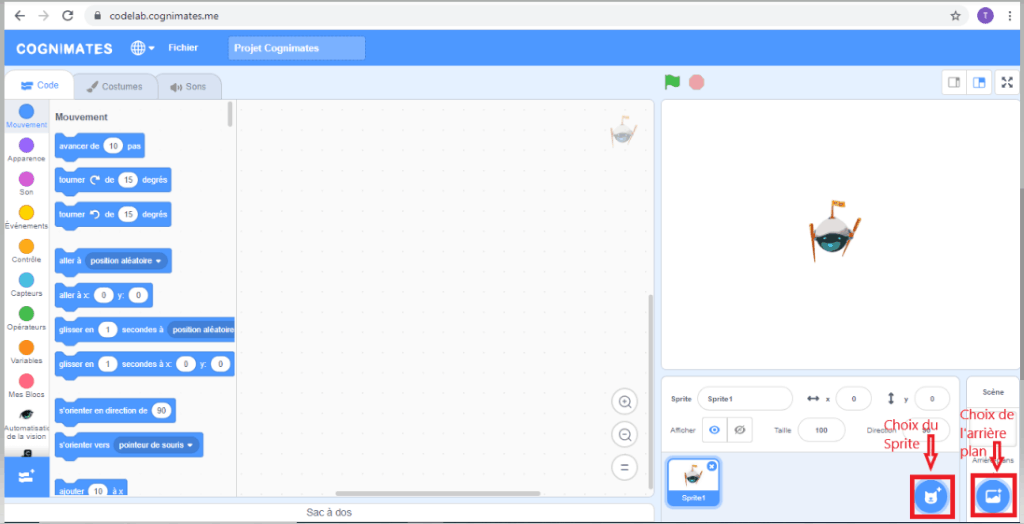
En cliquant sur l’onglet de choix du Sprite, tu retrouves la page qui te permet de choisir le personnage de « Nary ».
Tu peux facilement l’identifier sur la figure suivante.
Tu peux facilement l’identifier sur la figure suivante.
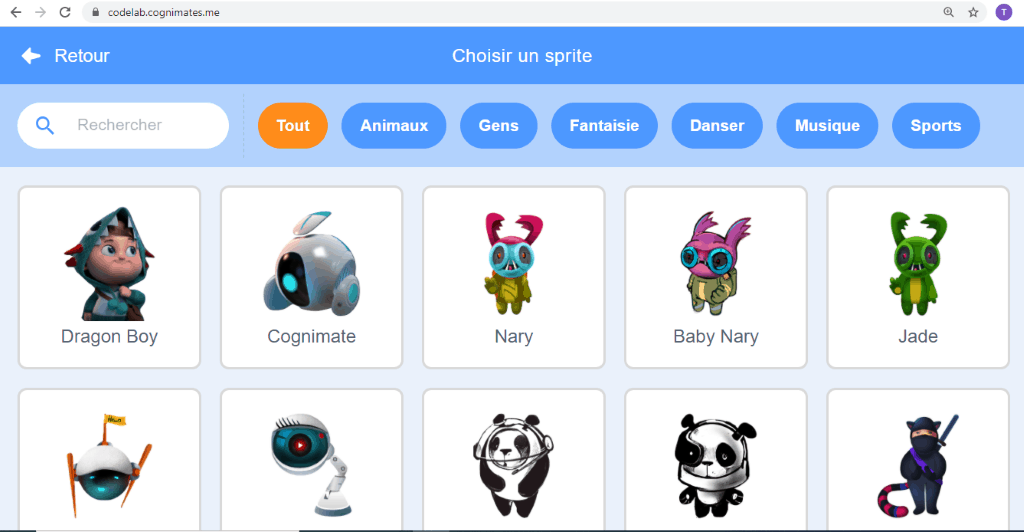
Clique sur l’onglet de choix l’arrière-plan, dans les onglets marqués d’un cadre rouge en bas à droite sur la première image de cette partie. Tu retrouves la page qui te permet de choisir celui nommé « Hearts ».
Tu peux facilement l’identifier sur la figure suivante.
Tu peux facilement l’identifier sur la figure suivante.
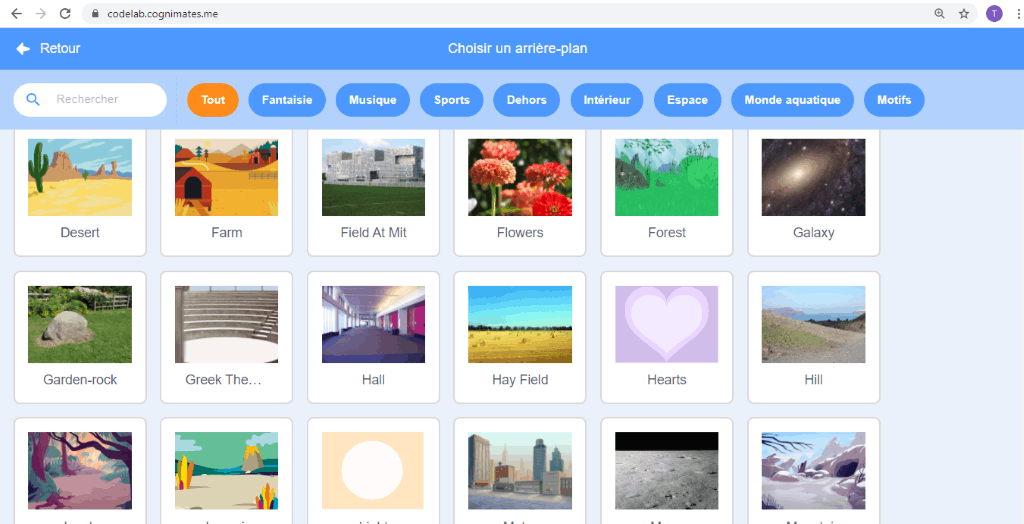
Prends soin de bien positionner ton Sprite « Nary », en mettant les valeurs de positions, comme le présente l’image suivante.
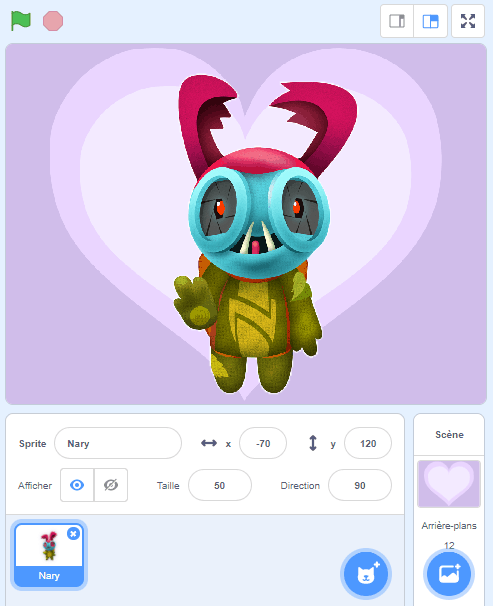
Choisis les deux sons que tu utiliseras dans l’onglet « Sons » de l’interface de Cognimates. Tu as les sons nommés « Cheer » et « Elec Piano » que tu choisis dans la panoplie de sons.
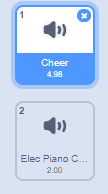
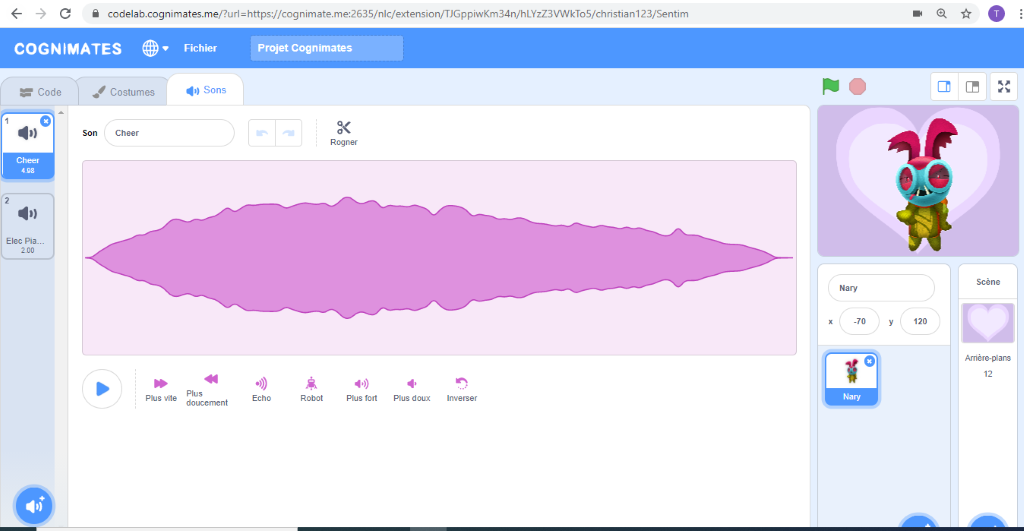
Assemblage des blocs du projet
Commence à construire les blocs de ton projet.
L’ensemble des blocs est présenté par l’image suivante.
Commence à construire les blocs de ton projet.
L’ensemble des blocs est présenté par l’image suivante.
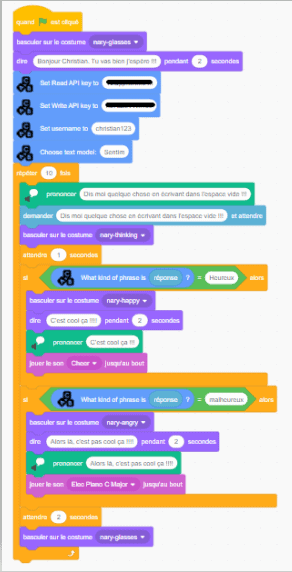
Cet ensemble a été divisé en deux pour une meilleure visibilité. Il faudra te référer à l’image précédente lorsqu’il sera question de les emboîter pour n’en faire qu’un seul.
Premier ensemble du projet
Le premier ensemble présente plusieurs blocs dont tu disposes sur l’interface de Cognimates.
Tu peux identifier les différentes catégories des blocs à travers leurs couleurs .
Le premier bloc te permet de commencer l’expérience en cliquant sur le drapeau vert (tu peux facilement l’identifier en haut droite de la page « Code & Play » de Cognimates). Le second bloc donne à Nary un costume portant des verres. Le bloc qui suit, dit « Bonjour Christian. Tu vas bien j’espère !!! » pendant 2 secondes.
Les quatre derniers blocs qui suivent renseignent respectivement, la clé en écriture de ton API, la clé en lecture de ton API, ton nom d’utilisateur et enfin le nom de ton modèle (souviens-toi que tu as généré tous ces éléments sur la plateforme « uClassify » plus haut).
Premier ensemble du projet
Le premier ensemble présente plusieurs blocs dont tu disposes sur l’interface de Cognimates.
Tu peux identifier les différentes catégories des blocs à travers leurs couleurs .
Le premier bloc te permet de commencer l’expérience en cliquant sur le drapeau vert (tu peux facilement l’identifier en haut droite de la page « Code & Play » de Cognimates). Le second bloc donne à Nary un costume portant des verres. Le bloc qui suit, dit « Bonjour Christian. Tu vas bien j’espère !!! » pendant 2 secondes.
Les quatre derniers blocs qui suivent renseignent respectivement, la clé en écriture de ton API, la clé en lecture de ton API, ton nom d’utilisateur et enfin le nom de ton modèle (souviens-toi que tu as généré tous ces éléments sur la plateforme « uClassify » plus haut).
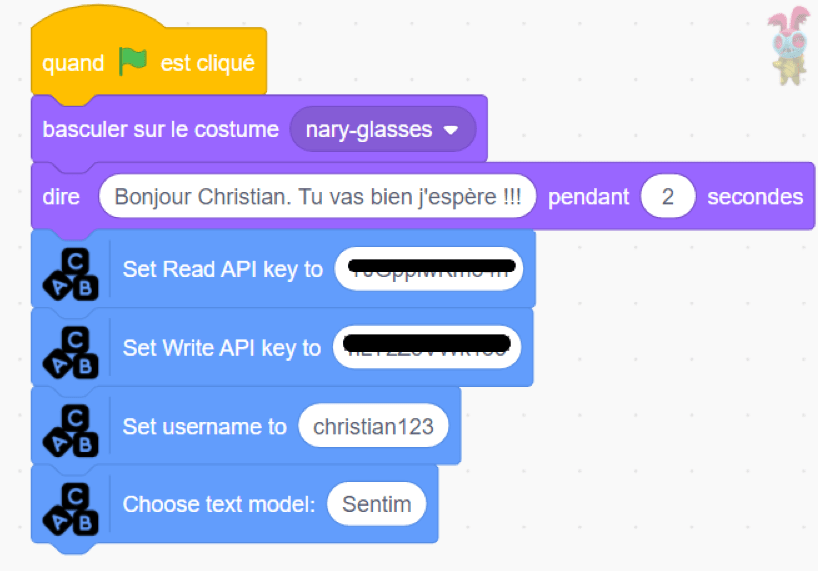
Deuxième ensemble du projet
Dans le second ensemble de blocs, tu vas faire une série d’actions qui te permettront de dérouler l’interaction que tu crées avec ton Sprite Nary.
Les actions qui suivent vont se répéter 10 fois. Ceci à travers le bloc « répéter 10 fois ». Tu peux changer ce nombre à ton goût.
Le premier bloc prononce « Dis-moi quelque chose en écrivant dans l’espace vide !!! ». Tu pourras entendre cette phrase venant de ton ordinateur ou de ta tablette. Ensuite, le Sprite Nary prend la forme pensive, pour marquer qu’elle attend que tu renseignes une phrase dans le champ vide. Ensuite, il y a un bloc qui permet d’attendre 1 seconde.
Ensuite, tu retrouves un bloc qui teste une condition pour effectuer une suite d’actions.
La condition est décrite par le bloc sur l’image suivante. Il permet de récupérer le texte que tu as placé dans l’espace vide, à travers le bloc « réponse ». Ensuite, il l’envoi au modèle que tu as créé sur « uClassify ». Ce dernier se charge d’effectuer la classification et détermine la catégorie de la phrase que tu as renseignée.
Dans le second ensemble de blocs, tu vas faire une série d’actions qui te permettront de dérouler l’interaction que tu crées avec ton Sprite Nary.
Les actions qui suivent vont se répéter 10 fois. Ceci à travers le bloc « répéter 10 fois ». Tu peux changer ce nombre à ton goût.
Le premier bloc prononce « Dis-moi quelque chose en écrivant dans l’espace vide !!! ». Tu pourras entendre cette phrase venant de ton ordinateur ou de ta tablette. Ensuite, le Sprite Nary prend la forme pensive, pour marquer qu’elle attend que tu renseignes une phrase dans le champ vide. Ensuite, il y a un bloc qui permet d’attendre 1 seconde.
Ensuite, tu retrouves un bloc qui teste une condition pour effectuer une suite d’actions.
La condition est décrite par le bloc sur l’image suivante. Il permet de récupérer le texte que tu as placé dans l’espace vide, à travers le bloc « réponse ». Ensuite, il l’envoi au modèle que tu as créé sur « uClassify ». Ce dernier se charge d’effectuer la classification et détermine la catégorie de la phrase que tu as renseignée.

Après le test de la condition, si la catégorie déterminée est « Heureux » (une catégorie que tu as déterminée en créant ton modèle sur uClassify), alors il effectue les actions suivantes :
Basculer le costume de Nary à « nary-happy »
Donner une apparence heureuse
Dire « c’est cool ça !!! » pendant 2 secondes par un message affiché à l’écran
Dire la même chose par voie sonore
Enfin donner un son joyeux qui se nomme « cheer ».
Le bloc suivant teste une autre condition pour effectuer une suite d’actions.
La condition est décrite par bloc sur la figure suivante. Il permet de récupérer texte que tu as placé dans l’espace vide à travers réponse et l’envoi au modèle que tu as créé sur uClassify. Ce dernier se charge d’effectuer la classification et détermine la catégorie de la phrase que tu as renseignée.
Après le test de la condition, si la catégorie déterminée est « malheureux » (une catégorie que tu as déterminée en créant ton modèle sur uClassify), alors il effectue les actions suivantes :
Basculer le costume de Nary à « nary-angry »
Donner une apparence fâchée,
Dire « Alors là, c’est pas cool ça !!! » pendant 2 secondes par un message affiché à l’écran
Dire la même chose par voie sonore,
Donner un son de déception.
Les blocs qui suivent, permettent d’attendre 2 secondes et de donner à « Nary » le costume avec lunettes.
Basculer le costume de Nary à « nary-happy »
Donner une apparence heureuse
Dire « c’est cool ça !!! » pendant 2 secondes par un message affiché à l’écran
Dire la même chose par voie sonore
Enfin donner un son joyeux qui se nomme « cheer ».
Le bloc suivant teste une autre condition pour effectuer une suite d’actions.
La condition est décrite par bloc sur la figure suivante. Il permet de récupérer texte que tu as placé dans l’espace vide à travers réponse et l’envoi au modèle que tu as créé sur uClassify. Ce dernier se charge d’effectuer la classification et détermine la catégorie de la phrase que tu as renseignée.
Après le test de la condition, si la catégorie déterminée est « malheureux » (une catégorie que tu as déterminée en créant ton modèle sur uClassify), alors il effectue les actions suivantes :
Basculer le costume de Nary à « nary-angry »
Donner une apparence fâchée,
Dire « Alors là, c’est pas cool ça !!! » pendant 2 secondes par un message affiché à l’écran
Dire la même chose par voie sonore,
Donner un son de déception.
Les blocs qui suivent, permettent d’attendre 2 secondes et de donner à « Nary » le costume avec lunettes.

Teste maintenant l’ensemble des blocs
Clique sur le bouton tout en haut à droite de la fenêtre pour agrandir.
Lorsque tu cliques sur le drapeau vert, l’expérience est mise en route.
Sur l’image suivante , tu obtiens le message s’affichant comme prévu et l’espace vide pour rentrer le texte.
Clique sur le bouton tout en haut à droite de la fenêtre pour agrandir.
Lorsque tu cliques sur le drapeau vert, l’expérience est mise en route.
Sur l’image suivante , tu obtiens le message s’affichant comme prévu et l’espace vide pour rentrer le texte.
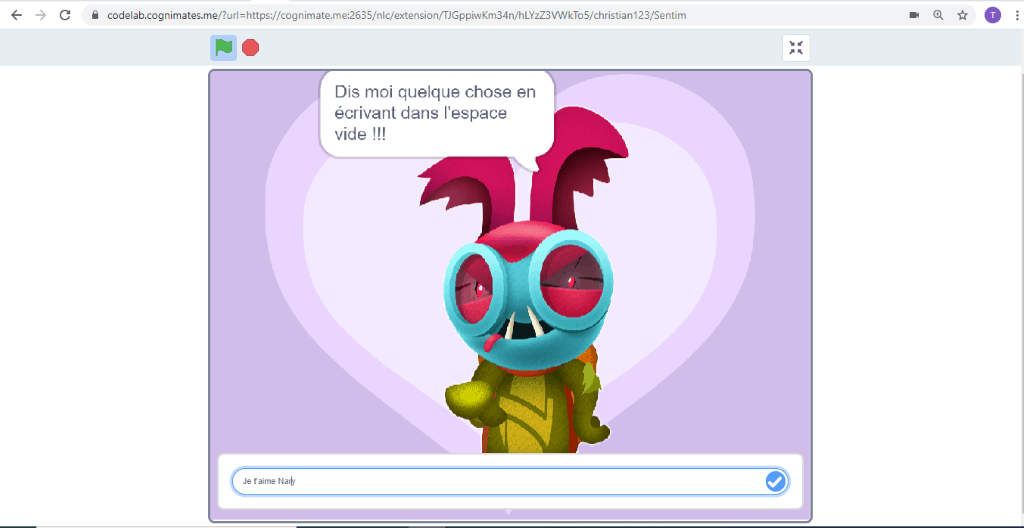
Lorsque le texte que tu as renseigné fait partie de la catégorie « Heureux » comme définie sur uClassify, Nary répond bien « c’est cool ça !!! ».
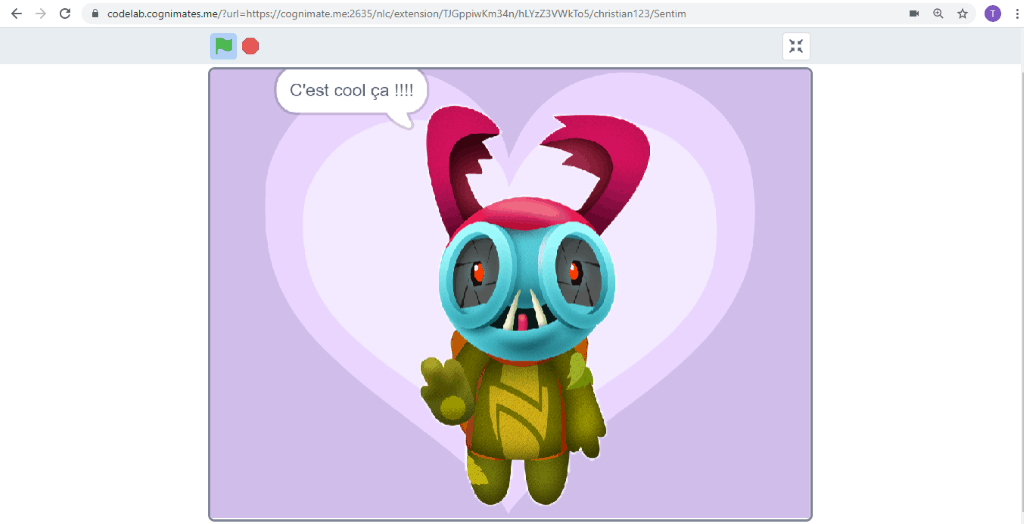
Quand le texte que tu as renseigné fait partie de la catégorie « malheureux » comme défini sur uClassify, Nary répond bien « Alors là, c’est pas cool ça !!! ».
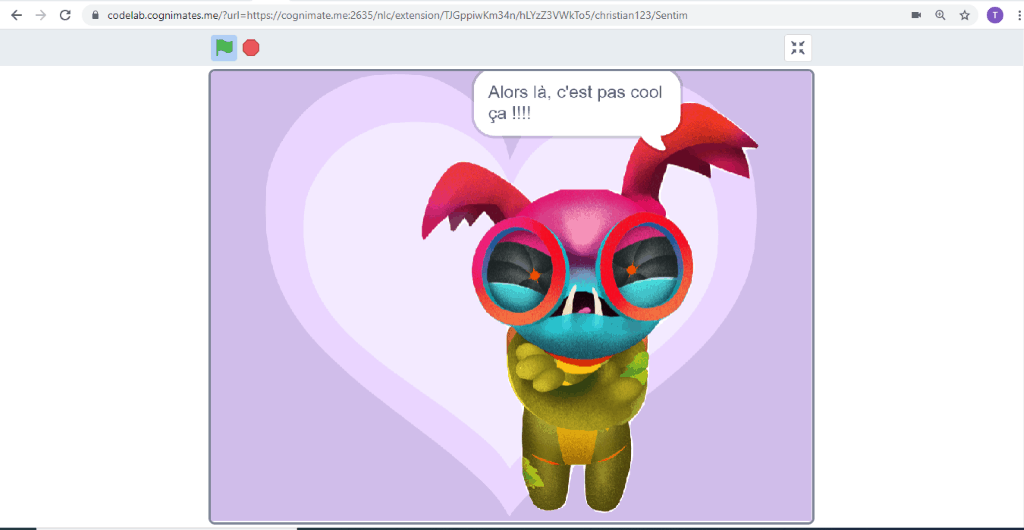
Il faut bien noter que si tu lui donnes des phrases pour lesquelles il n’a pas été entraîné, il se trompera.
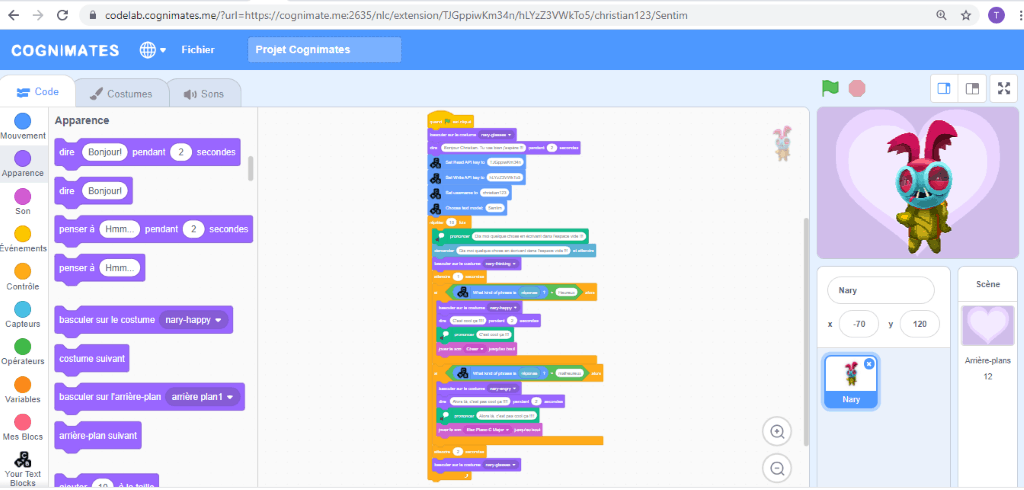
Tu es arrivé à la fin de l’expérience.
Félicitations, si tu es arrivé jusqu’au bout et que tu as bien compris le principe de fonctionnement
Félicitations, si tu es arrivé jusqu’au bout et que tu as bien compris le principe de fonctionnement
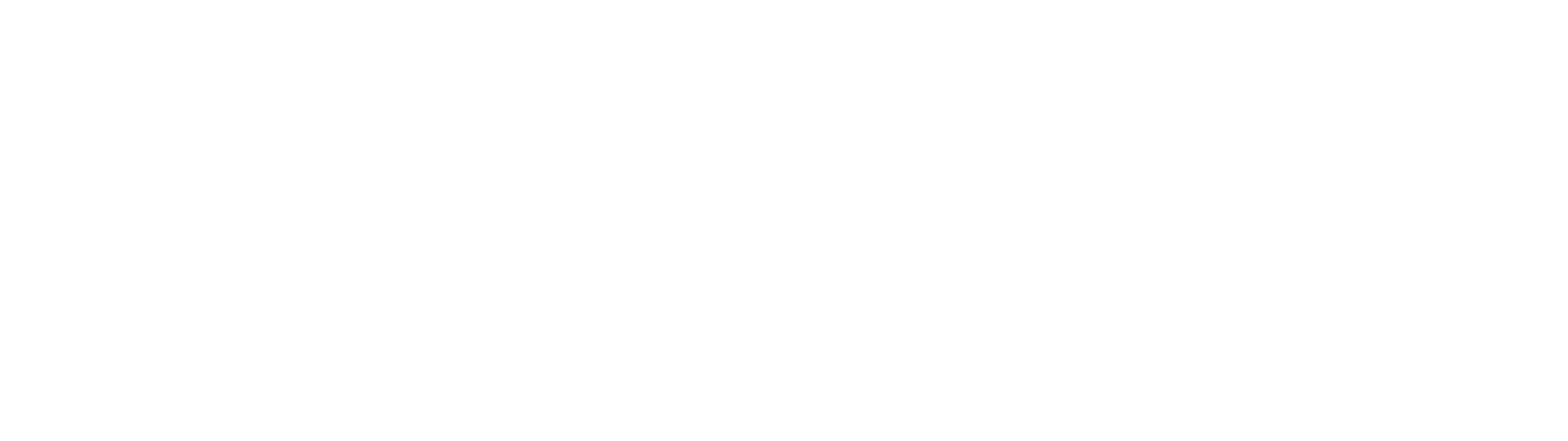
Evolukid est une plateforme pédagogique en ligne pour les enfants, les adolescents et leurs parents. En souscrivant à la plateforme Evolukid, vous recevez en illimité à l'ensemble des parcours pédagogiques pendant toute la durée de votre abonnement.
Informations Légales
Évolukid
Découvrez nos parcours pédagogiques