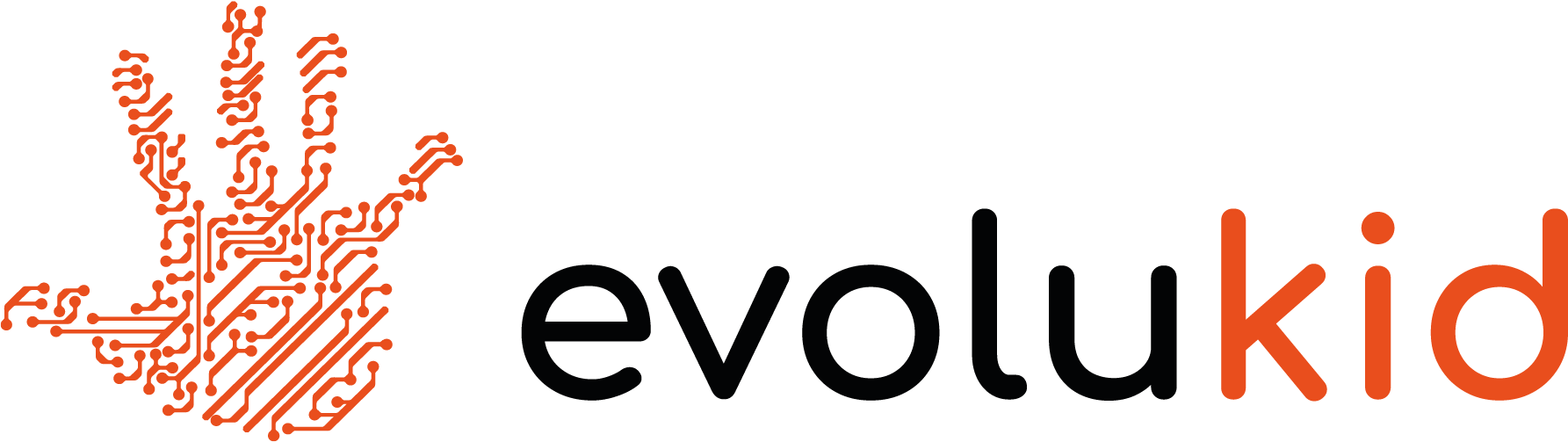Rabah Attik
Découverte de la plateforme machine learning for kids pour l'apprentissage de l'intelligence artificielle
Dans cet article nous allons utiliser MACHINE LEARNING FOR KIDS
(En français, apprentissage machine pour les enfants). Cet outil
présente l’intelligence artificielle, en fournissant des expériences
pratiques pour entrainer les systèmes d’apprentissage et faire des
réalisations avec eux.
L’apprentissage machine pour les enfants
est un outil utile pour présenter aux enfants comment les systèmes basés
sur l’intelligence artificielle sont formés, comment ils sont utilisés,
et certaines des implications du monde réel.
Dans cet article nous allons utiliser MACHINE LEARNING FOR KIDS (En français, apprentissage machine pour les enfants). Cet outil présente l’intelligence artificielle, en fournissant des expériences pratiques pour entrainer les systèmes d’apprentissage et faire des réalisations avec eux.
L’apprentissage machine pour les enfants est un outil utile pour présenter aux enfants comment les systèmes basés sur l’intelligence artificielle sont formés, comment ils sont utilisés, et certaines des implications du monde réel.
Pourquoi "MACHINE LEARNING FOR KIDS" est adapté pour les jeunes?
Basé sur Scratch et sur Python.
Facile d’accès.
Simple d’utilisation.
Fournis des modèles pré-conçus.
L’apprentissage machine est utilisé partout autour de nous. Nous utilisons tous des systèmes d’apprentissage automatique tous les jours – tels que les filtres anti-spam, les moteurs de recommandation, les services de traduction, les robots de discussion et les assistants numériques, les moteurs de recherche et les systèmes de détection des fraudes.
Il sera bientôt normal que les systèmes d’apprentissage automatique conduisent nos voitures et aident les médecins à poser un diagnostic et à traiter nos maladies.
Il est important que les enfants soient conscients du fonctionnement de notre monde. La meilleure façon de comprendre les capacités et les implications de cette technologie est d’être capable par eux-mêmes de construire des solutions avec cette technologie.
Ce projet s’appuie sur les efforts existants pour introduire et enseigner le codage aux enfants, en ajoutant ces modèles à Scratch (une plate-forme de codage pédagogique largement utilisée) et à Python (langage de programmation assez populaire), permettant aux enfants de créer des projets et de construire des jeux avec les modèles d’apprentissage machine qu’ils ont entraînés.
Quels types d'applications sont disponibles sur MACHINE LEARNING FOR KIDS?
MACHINE LEARNING FOR KIDS fournit un environnement guidé, facile à utiliser pour entraîner des modèles d’intelligence artificielle.
Les modèles développer sur MACHINE LEARNING FOR KIDS permettent de :
Classifier du texte
Classifier des nombres
Reconnaître des images
Reconnaître des sons
Quels équipements?
Pour utiliser MACHINE LEARNING FOR KIDS, il te faut quelques outils :
Un Ordinateur.
Téléphone, tablette.
Navigateur web.
Être inscrit dans une classe dirigée par un moniteur ou un professeur déjà inscrit sur la plateforme.
Comment se connecter à la plateforme MACHINE LEARNING FOR KIDS?
Allez c’est parti, on va pouvoir commencer à te présenter MACHINE LEARNING FOR KIDS.
Note bien que tout se passe en ligne.
Rentre dans le navigateur de ton choix l’adresse suivante :
https://machinelearningforkids.co.uk/
Tu obtiens la page d’accueil suivante:
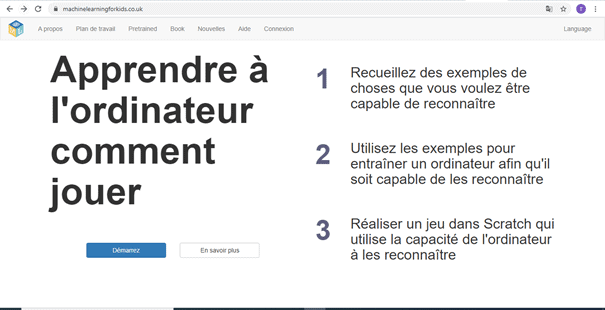
Tu peux y voir, de façon générale, à quoi sert la plateforme, « Apprendre à l’ordinateur comment jouer ». De même, tu peux voir les étapes pour réaliser le jeu, qui y sont déclinées en trois points visibles sur cette image.
Avant de commencer, il est important de créer un compte.
MACHINE LEARNING FOR KIDS a été conçu pour être utilisé en classe ou dans des activités parascolaires avec des enfants ou des adolescents, et il propose une page permettant aux enseignants ou aux responsables de groupe de gérer et d’administrer l’accès des élèves.
Donc, tu ne peux te connecter qu’à une classe ou un groupe qui a déjà été créé par un professeur our un moniteur.
Lorsque les conditions précédentes sont remplies, clique sur le bouton « Démarrez » de la page sur l’image précédente.
Ensuite, clique sur le bouton « Se connecter » visible sur l’image suivante:
Avant de commencer, il est important de créer un compte.
MACHINE LEARNING FOR KIDS a été conçu pour être utilisé en classe ou dans des activités parascolaires avec des enfants ou des adolescents, et il propose une page permettant aux enseignants ou aux responsables de groupe de gérer et d’administrer l’accès des élèves.
Donc, tu ne peux te connecter qu’à une classe ou un groupe qui a déjà été créé par un professeur our un moniteur.
Lorsque les conditions précédentes sont remplies, clique sur le bouton « Démarrez » de la page sur l’image précédente.
Ensuite, clique sur le bouton « Se connecter » visible sur l’image suivante:
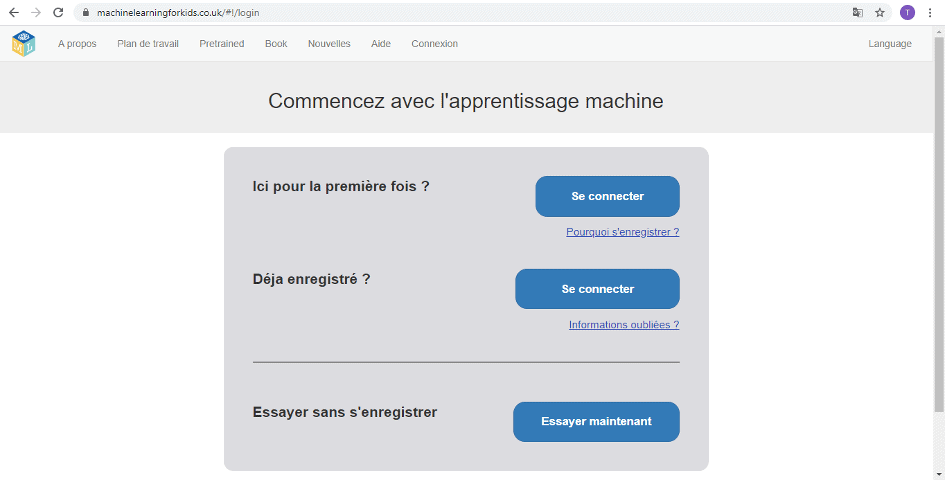
Tu obtiens la page suivante qui te demande si tu es « un enseignant ou un animateur d’atelier de codage » ou « un élève ».
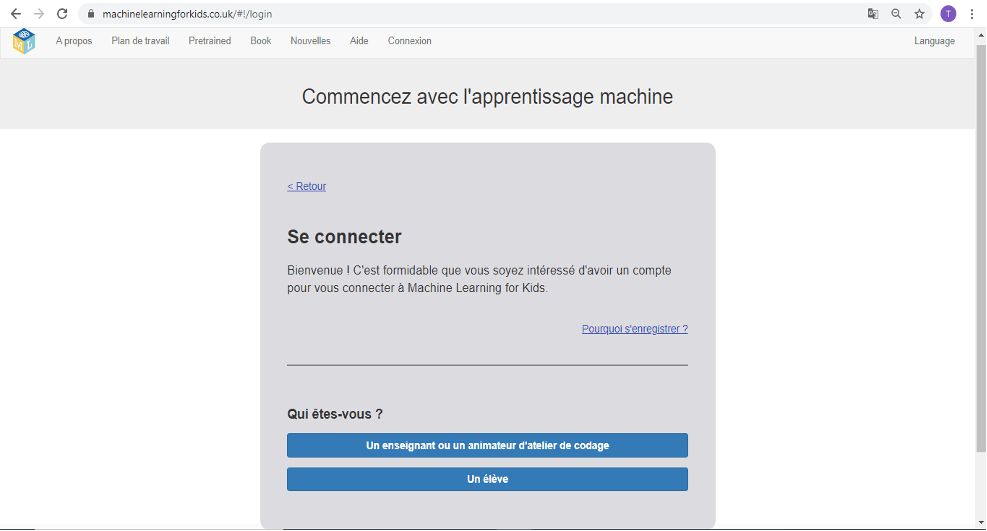
Lorsque tu cliques sur « Un élève », MACHINE LEARNING FOR KIDS te présente la page suivante. Elle te demande de te connecter à une classe ou à un groupe de codage déjà existant.
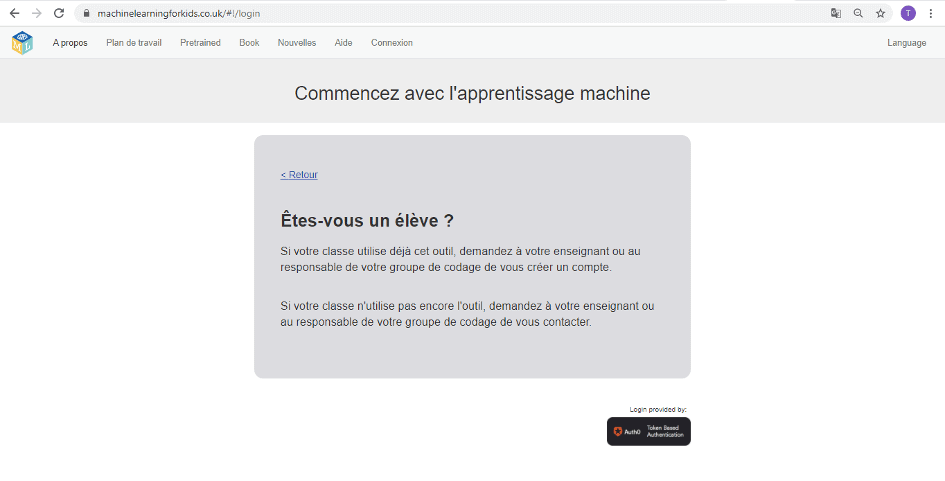
Ton enseignant ou l’animateur de ton groupe de codage devra cliquer sur le bouton « Un enseignant ou un animateur d’atelier de codage ».
Il obtient la page que présente l’image suivante.
Cela lui permettra de :
Créer un compte sur IBM cloud (géré ou non).
Créer des clés API pour les services cloud de Watson qui sont nécessaires à la formation de modèles d’apprentissage machine.
Il obtient la page que présente l’image suivante.
Cela lui permettra de :
Créer un compte sur IBM cloud (géré ou non).
Créer des clés API pour les services cloud de Watson qui sont nécessaires à la formation de modèles d’apprentissage machine.
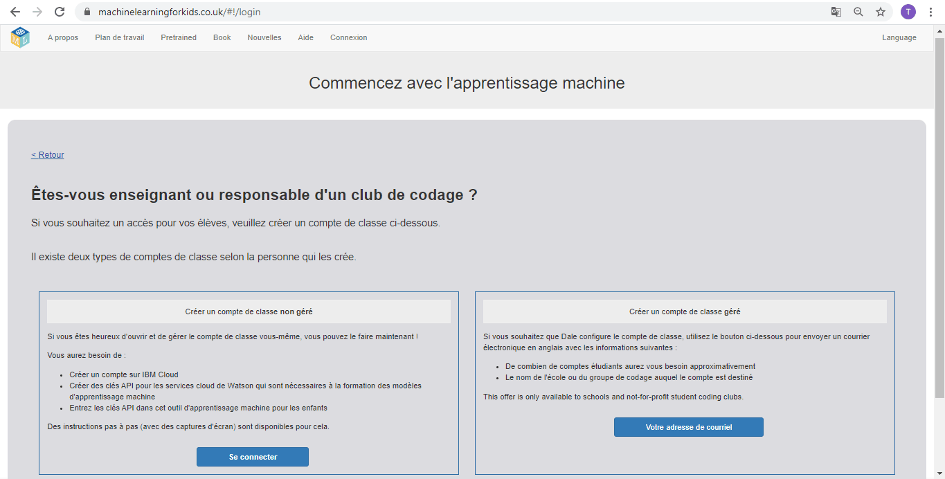
Il peut y trouver toutes les informations nécessaires pour créer et gérer un compte, auquelles tu auras accès pour pouvoir utiliser librement toutes les fonctionnalités de MACHINE LEARNING FOR KIDS.
Découvrons MACHINE LEARNING FOR KIDS à partir d'un mini projet
En résumé, le projet consiste à créer une catégorie de mots qui renvoient au mot « Allumer » et une autre catégorie de mots qui renvoient au mot « Eteindre ». Le modèle que tu vas créer, à partir de ces classes, peut t’aider à créer un jeu où, tu peux allumer et éteindre une lampe, en prononçant juste un mot de l’un ou l’autre catégorie. Il s’agit d’un projet d’intelligence artificielle de type Reconnaissance de texte.
L’on va appeler ce projet « Allumage d’une lampe ».
Pour élaborer notre projet sur MACHINE LEARNING FOR KIDS, tu vas cliquer sur le bouton « Essayer maintenant » sur la page de création du compte.
Découvrons MACHINE LEARNING FOR KIDS à partir d'un mini projet
En résumé, le projet consiste à créer une catégorie de mots qui renvoient au mot « Allumer » et une autre catégorie de mots qui renvoient au mot « Eteindre ». Le modèle que tu vas créer, à partir de ces classes, peut t’aider à créer un jeu où, tu peux allumer et éteindre une lampe, en prononçant juste un mot de l’un ou l’autre catégorie. Il s’agit d’un projet d’intelligence artificielle de type Reconnaissance de texte.
L’on va appeler ce projet « Allumage d’une lampe ».
Pour élaborer notre projet sur MACHINE LEARNING FOR KIDS, tu vas cliquer sur le bouton « Essayer maintenant » sur la page de création du compte.
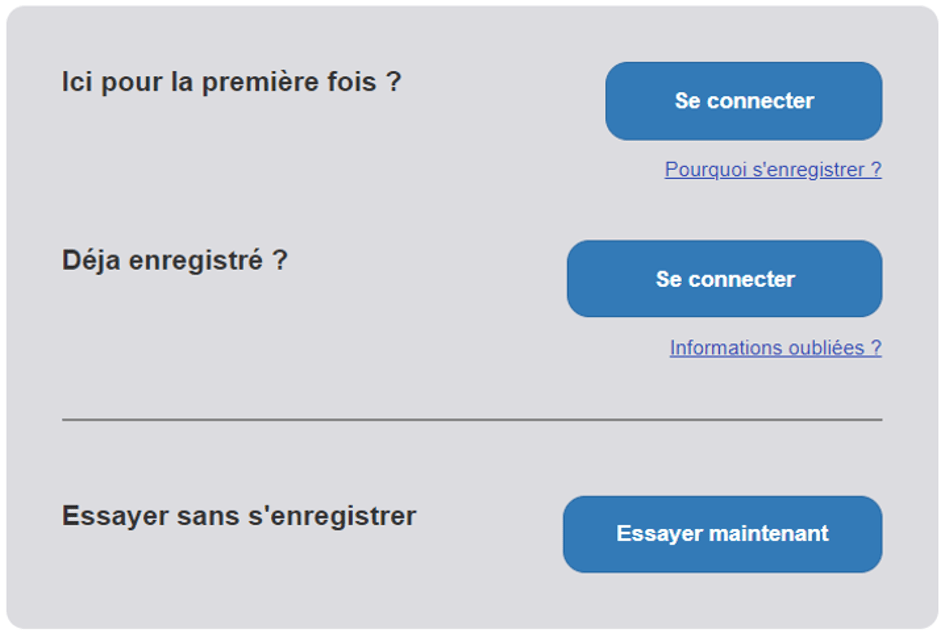
Tu verras la page de présentation de projets qui s’affiche, comme l’indique l’image suivante.
Pour ajouter ton projet, clique sur le bouton « Ajouter un nouveau projet ».
Pour ajouter ton projet, clique sur le bouton « Ajouter un nouveau projet ».
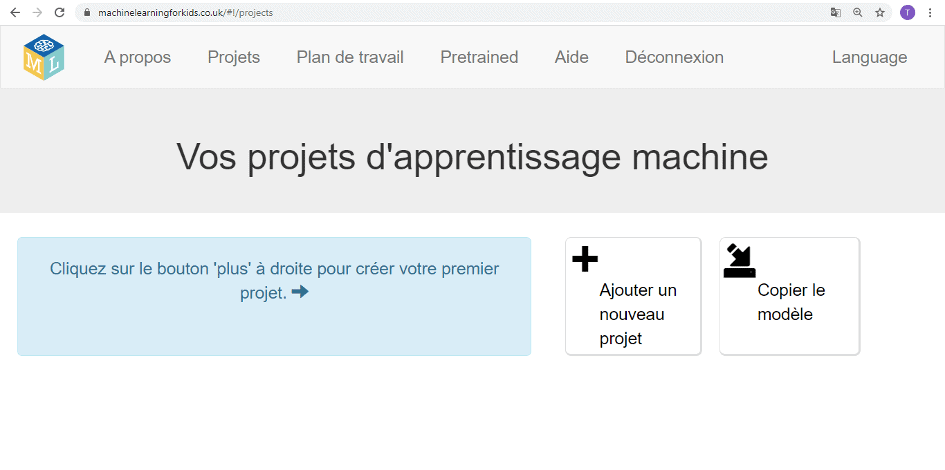
Ainsi, tu peux renseigner les informations sur ton projet :
Tu peux voir que le nom du projet, ici, est « Allumage d’une lampe ». C’est un projet de type « Reconnaissance de texte », et la langue est le « French » (Français).
- Le nom de ton projet sur le champ « Nom du projet ».
- Le type d’apprentissage sur le champ « Reconnaissance ».
- Enfin, la langue du texte à reconnaître sur le champ « texte ».
Tu peux voir que le nom du projet, ici, est « Allumage d’une lampe ». C’est un projet de type « Reconnaissance de texte », et la langue est le « French » (Français).
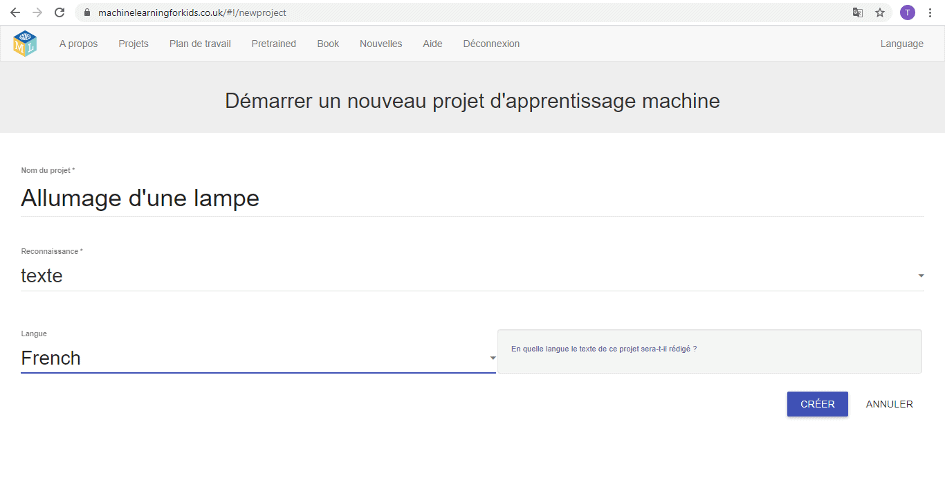
En cliquant sur le bouton « CRÉER » de la page précédente, tu obtiens la page de présentation des projets avec toutes les informations nécessaires.
Si tu disposes de plusieurs projets, ils seront tous affichés sur cette page.
Si tu disposes de plusieurs projets, ils seront tous affichés sur cette page.
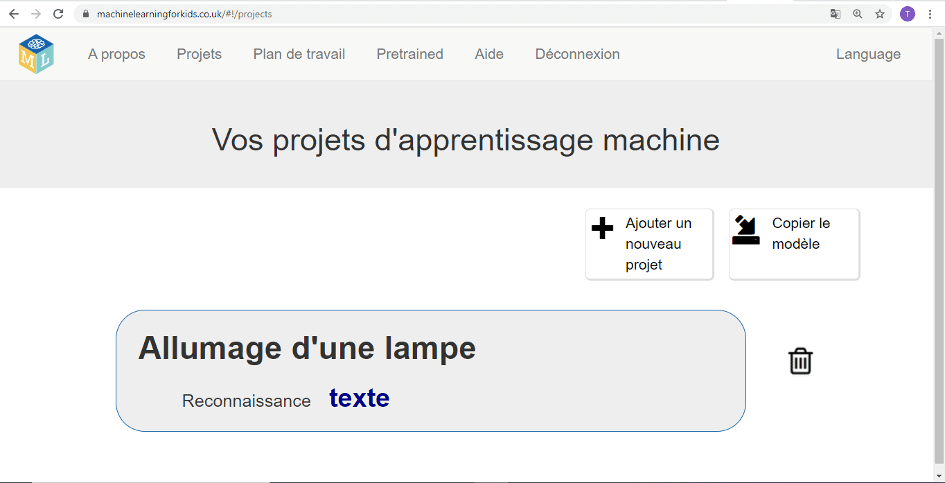
En cliquant sur ton projet, tu obtiens la page qui te permet :
De créer des classes et les remplir d’éléments pour l’entraînement de ton modèle. Ce qui se fait en cliquant sur le bouton « Entraîner ».
De créer et d’entrainer son modèle, à partir des éléments précédents. Ce qui se fait en cliquant sur le bouton « Apprendre & Tester ».
D’utiliser le modèle que tu as développé pour créer un jeu ou une application en Scratch ou en Python. Ce qui se fait en cliquant sur le bouton « Faire ».
De créer des classes et les remplir d’éléments pour l’entraînement de ton modèle. Ce qui se fait en cliquant sur le bouton « Entraîner ».
De créer et d’entrainer son modèle, à partir des éléments précédents. Ce qui se fait en cliquant sur le bouton « Apprendre & Tester ».
D’utiliser le modèle que tu as développé pour créer un jeu ou une application en Scratch ou en Python. Ce qui se fait en cliquant sur le bouton « Faire ».
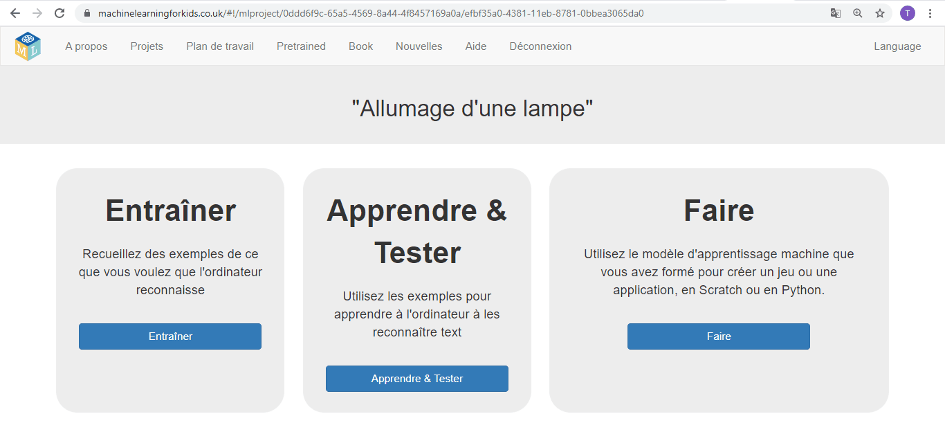
Le bouton "entraîner"
En cliquant sur le bouton « Entraîner », tu obtiens la page qui te permettras de fournir les éléments pour l’entraînement de ton modèle, comme le présente l’image suivante.
En cliquant sur le bouton « Entraîner », tu obtiens la page qui te permettras de fournir les éléments pour l’entraînement de ton modèle, comme le présente l’image suivante.
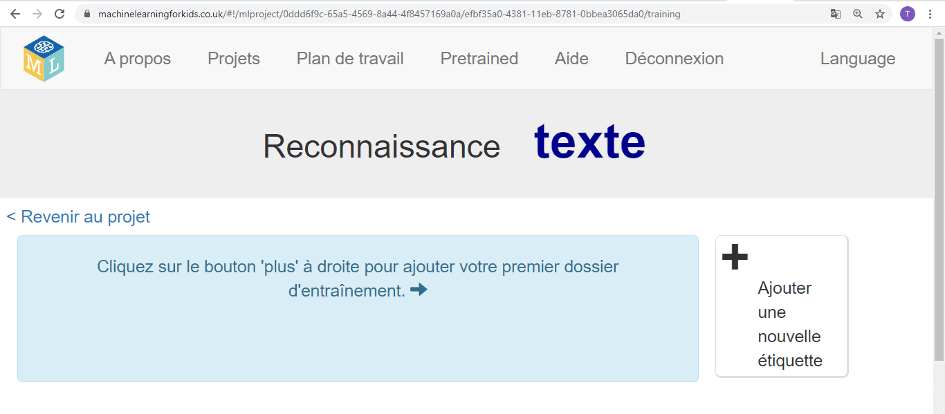
Tu peux cliquer sur le bouton « Ajouter une nouvelle étiquette » de la page précédente pour ajouter des mots ou des groupes de mots qui renvoient à une classe particulière que tu veux que la machine reconnaisse.
Pour notre mini-projet, tu trouves deux classes :
La classe « Allumer », qui comporte les mots et les groupes de mots suivants : Eclairage, Eclairement, Allumer, Lumière, Lancer l’éclairage, Lampe allumé, Brille, Illumine la pièce, Illuminer la pièce, Activer la lumière, Activer l’interrupteur.
La classe « Eteindre » qui comporte les mots et les groupes de mots suivants : Eteindre, Eteinte, Eteins-toi, arrêt éclairage, Lampe éteinte, Désactiver lumière, Désactiver interrupteur, Interrupteur désactivé, Extinction.
Pour notre mini-projet, tu trouves deux classes :
La classe « Allumer », qui comporte les mots et les groupes de mots suivants : Eclairage, Eclairement, Allumer, Lumière, Lancer l’éclairage, Lampe allumé, Brille, Illumine la pièce, Illuminer la pièce, Activer la lumière, Activer l’interrupteur.
La classe « Eteindre » qui comporte les mots et les groupes de mots suivants : Eteindre, Eteinte, Eteins-toi, arrêt éclairage, Lampe éteinte, Désactiver lumière, Désactiver interrupteur, Interrupteur désactivé, Extinction.
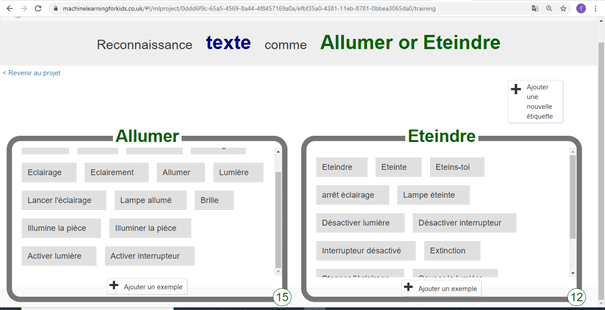
Le bouton "apprendre & tester"
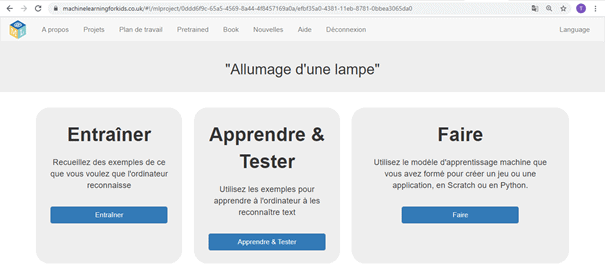
Ensuite, en cliquant sur le bouton « Apprendre & Tester » de la page du projet, tu obtiens la page qui te permet d’effectuer l’entraînement de ton modèle, tout en affichant les éléments à disposition pour le faire. Tu cliques sur le bouton « Entraîner un nouveau modèle d’apprentissage machine », pour lancer l’entraînement de ton modèle.
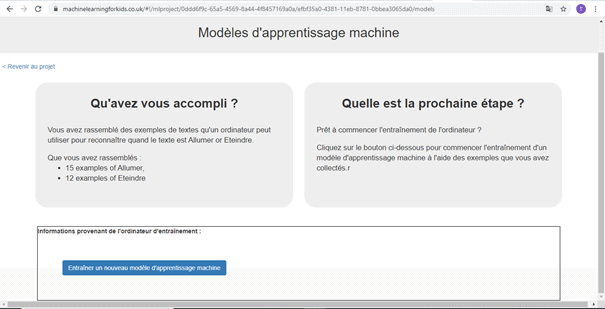
L’entraînement terminé, tu obtiens la page suivante qui te permets de :
- Tester ton modèle.
- Supprimer ton modèle.
- Entraîner un nouveau modèle.
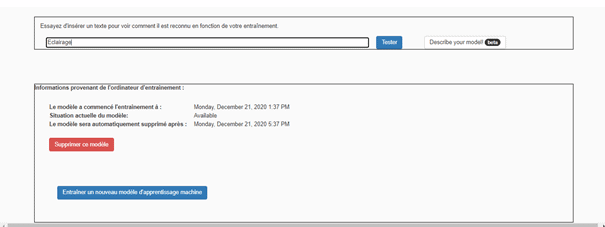
Teste ton modèle
Pour tester ton modèle, tu peux entrer un ou plusieurs éléments de chaque catégorie et vérifier que cela appartient effectivement à la catégorie attendue.
Sur l’image suivante, je teste mon modèle avec le mot « Éclairage» et il m’affiche qu’il appartient à la catégorie « Allumer », avec une précision de 100 %.
Pour tester ton modèle, tu peux entrer un ou plusieurs éléments de chaque catégorie et vérifier que cela appartient effectivement à la catégorie attendue.
Sur l’image suivante, je teste mon modèle avec le mot « Éclairage» et il m’affiche qu’il appartient à la catégorie « Allumer », avec une précision de 100 %.

Sur l’image suivante, je teste mon modèle avec le mot « Lampe éteinte » et il m’affiche qu’il appartient à la catégorie « Eteindre », avec une précision de 100 %.

Le bouton "faire"
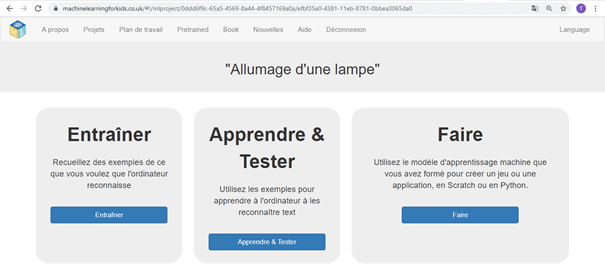
En cliquant sur le bouton « Faire », tu obtiens la page qui te permettra de créer un jeu à partir du modèle que tu as développé, comme le présente l’image suivante.
De là, tu peux observer qu’il est possible de développer un jeu, avec ton modèle, en utilisant les applications suivantes :
Tu peux l’observer sur la figure suivante:
De là, tu peux observer qu’il est possible de développer un jeu, avec ton modèle, en utilisant les applications suivantes :
- Scratch
- Scratch 3
- Python
- App Inventor du MIT
Tu peux l’observer sur la figure suivante:
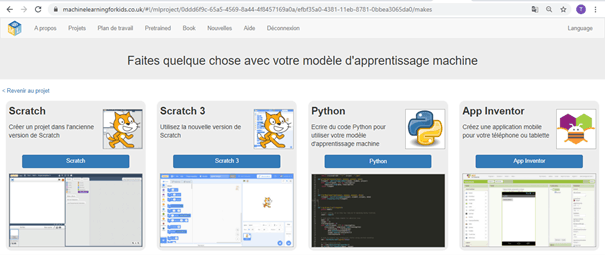
Remarque :
Ici, il ne te sera présenté que SCRATCH 3 en non SCRATCH, compte tenu du fait que c’est la version la plus récente de SCRATCH.
Scratch 3
En cliquant sur le bouton « Scratch 3 », tu obtiens la page qui te montre comment créer un jeu à partir de ton modèle d’intelligence artificielle sur l’interface « Scratch 3 ».
Ici, il ne te sera présenté que SCRATCH 3 en non SCRATCH, compte tenu du fait que c’est la version la plus récente de SCRATCH.
Scratch 3
En cliquant sur le bouton « Scratch 3 », tu obtiens la page qui te montre comment créer un jeu à partir de ton modèle d’intelligence artificielle sur l’interface « Scratch 3 ».
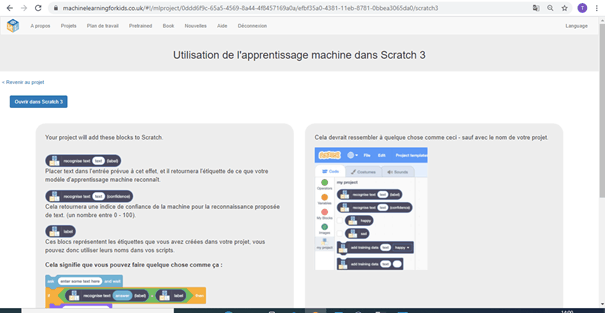
En cliquant sur le bouton « Ouvrir Scratch 3 », l’interface de Scratch 3 s’ouvre avec des blocs personnalisés correspondants à ton modèle, comme tu peux t’en rendre compte sur la figure suivante.
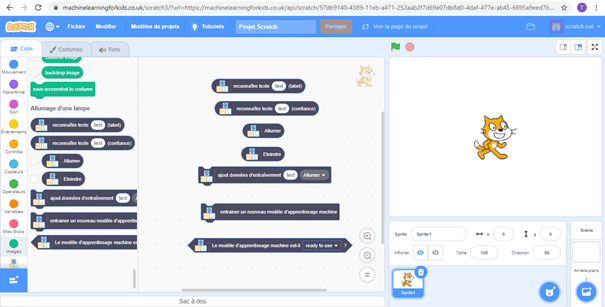
Python
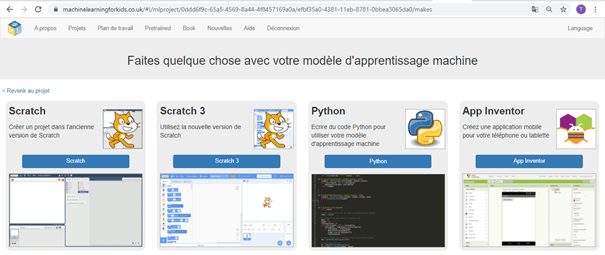
En cliquant sur le bouton « Python » de la page précédente, tu obtiens la page suivante.
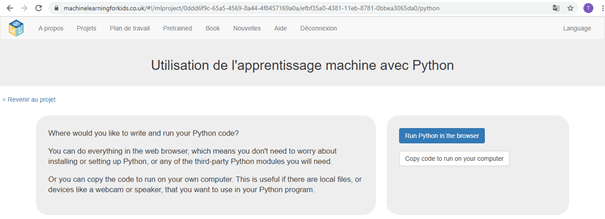
En cliquant sur « Run Python in the browser » (Lancer Python sur le Navigateur), une interface Python s’ouvre et te permet d’écrire du code Python avec la possibilité d’utiliser le modèle que tu as développé précédemment, comme tu peux t’en rendre compte sur la figure suivante.
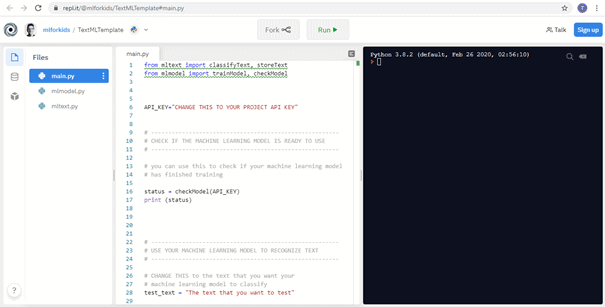
App Inventor
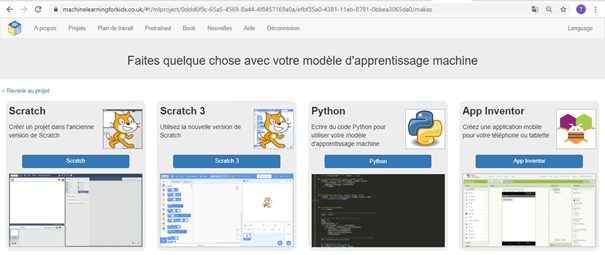
En cliquant sur le bouton « App Inventor » de la page précédente, tu obtiens la page suivante :
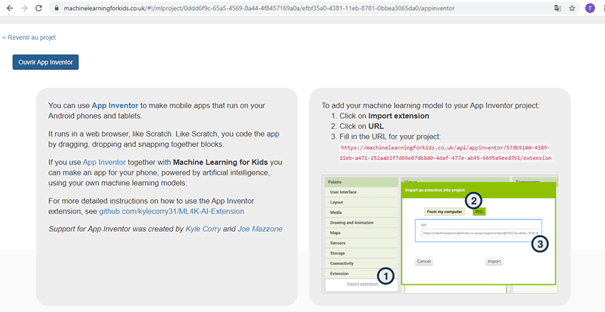
En cliquant sur « Ouvrir App Inventor » l’interface de App Inventor s’ouvre automatiquement avec des blocs personnalisés à ton modèle, comme tu peux t’en rendre compte sur la figure suivante:
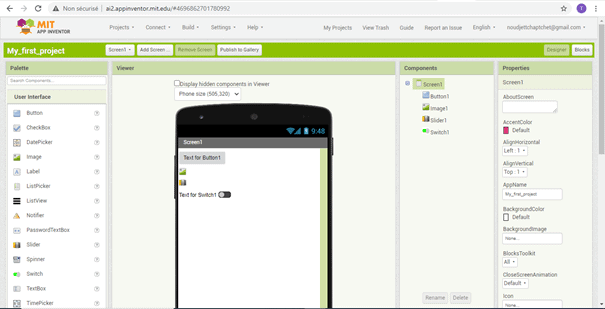
Dans le prochain numéro, on développera le jeu en question sur les différentes plateformes que nous avons mentionnées.
Démo 2 : suiveur de ligne
Le mBot2 se déplace en suivant un marquage au sol (ligne noire). Pour assurer cette fonction, il dispose à l’avant d’un module suiveur de ligne. Tant que le capteur détecte la ligne, le robot avance. Lorsqu’un des capteurs ne détecte plus la ligne, le robot doit tourner sur lui-même pour se remettre dans l’axe et suivre la ligne.
Code Mblock
Démo vidéo
Démo 3 : Détection d'obstacles
Dans cette démo nous avons implanté le programme qui fait avancer le robot tant qu’aucun obstacle n’est détecté à moins de 8cm, si un obstacle se présente, il l’évite en tournant à droite ou à gauche.
Code Mblock
Démo vidéo
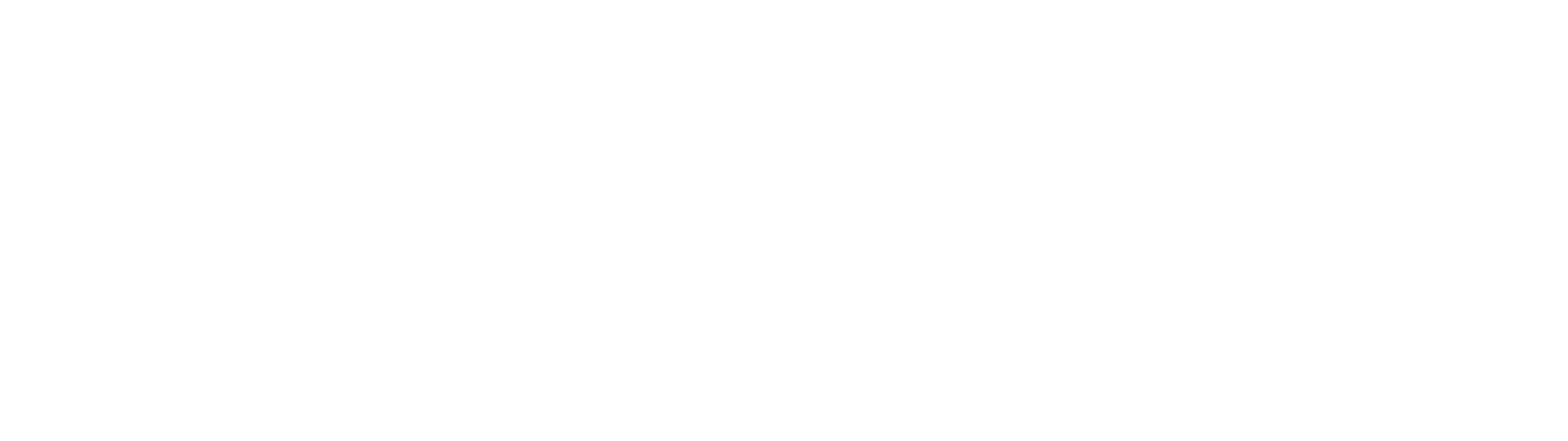
Evolukid est une plateforme pédagogique en ligne pour les enfants, les adolescents et leurs parents. En souscrivant à la plateforme Evolukid, vous recevez en illimité à l'ensemble des parcours pédagogiques pendant toute la durée de votre abonnement.
Informations Légales
Évolukid
Découvrez nos parcours pédagogiques